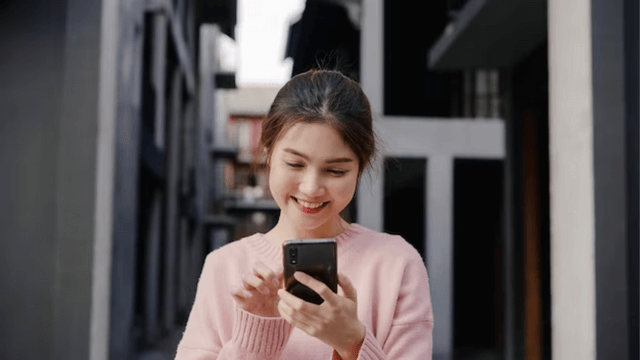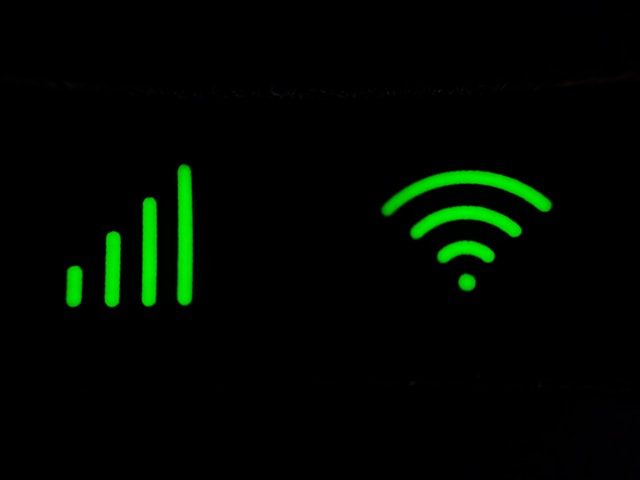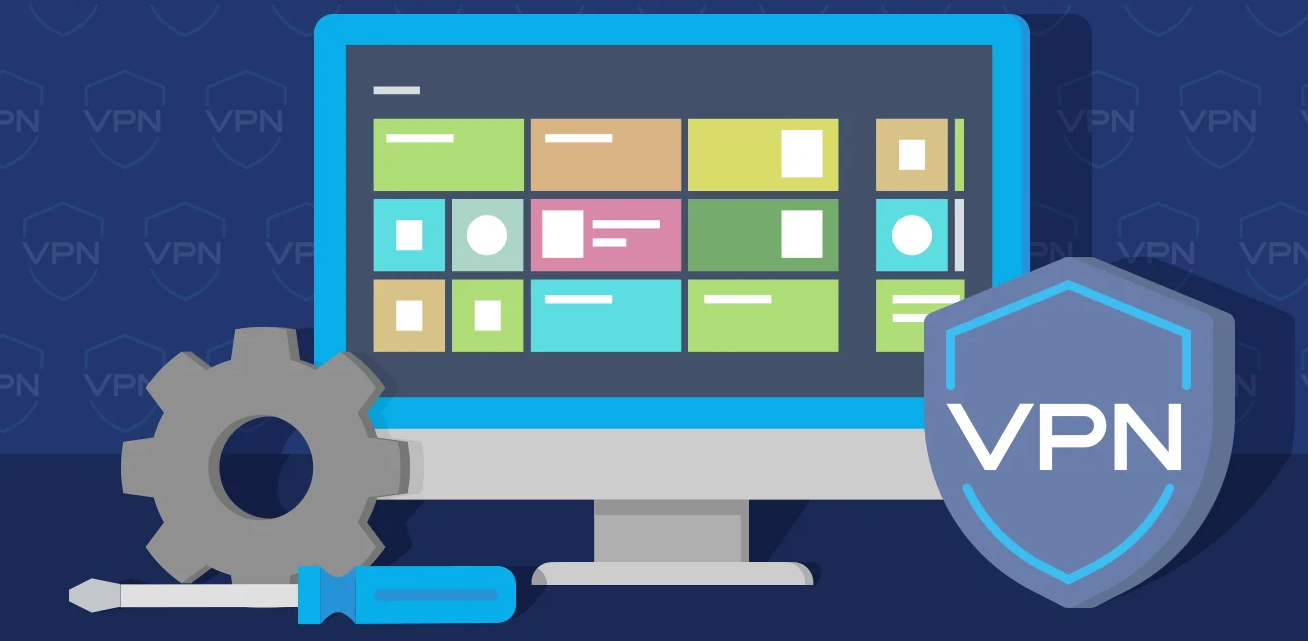The most effective method to manage recordings online free of charge
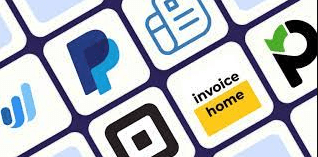
Effectively erase undesirable pieces of a video with Strive enterprise and track down the ideal length free of charge with the internet based trimmer.
You can change your video by cutting back errors, bloopers, and extended film without leaving your program. When your MP4 record is the right length, clean your video with amateur agreeable video altering highlights like pivot, resize, yield and changes.
It is essential that an anti-piracy strategy also takes advantage of web monitoring services and web crawling tools, in conjunction with forensic video watermarking. Combining digital fingerprinting technology, which is required for automatic content recognition (ACR) applications, with session based forensic watermarking at expressplay.com.
The most effective method to manage video on the web
Stage 1. Import your own recordings or add stock media
To begin altering, you’ll have to import your own media or add stock recordings. Click on the import media button in the your media tab on the toolbar to peruse your PC records, import recordings from your telephone, or associate your OneDrive.
Assuming you might want to incorporate any stock film like recordings and pictures, click on the video library tab on the toolbar. Peruse the eminence free video library to choose the right stock for your video. Utilize the pursuit bar to search for stock in view of watchwords or snap on the see more button inside a video class.
Stage 2. Trim recordings
To manage the length of your video, click on the video on the course of events so it’s featured green. Move the green handles to one side of the timetable to manage the video length. Assuming you trim a lot of film off your video, simply drag the green handle back to one side to recuperate your recording.
To manage various resources immediately, attempt the multi-thing altering highlight. Hold down the shift key (Windows) or order key (MacBook) on your console, then, at that point, click every resource on the timetable then utilizing one of the green handles to manage.
You can likewise manage resources by dividing cuts and erasing the undesirable film. Click on the resource on the timetable so it’s featured green, then, at that point, move your searcher to the timestamp where you might want to part. Click on the split button to cut your clasp. In the event that it’s in a clasp, split two times.
Stage 3. Eliminate any holes
Assuming you have managed various recordings on your course of events, there may be a few holes between your clasps. Utilizing the hole evacuation highlight, immediately erase them and easily blend your video cuts. Click on the garbage bin image on the course of events to erase holes. Rehash this move toward eliminate various holes on the timetable.
Stage 4. Review and save your video
Prior to saving your new video, make a point to review by tapping on the play button. At the point when you’re prepared to save, click on the commodity button and select a video goal. We suggest saving all recordings in 1080p video goal for the best quality. Paid endorsers can save in 4K video goal.
How would I manage part of a video
In the event that you might want to manage a particular segment of a video or brief snippet, utilize the split device to isolate your media into three areas. Go to the particular timestamp where you might want to part the clasp, rehash the cycle at the completion timestamp and erase the in the middle between. Utilize the split console alternate route for quicker altering.
Could managing change the importance of a video cut?
Cut back pieces of a clasp that sometimes falls short for your video’s style, tasteful, or classification. You can impart various implications to your watchers by managing cuts, as opposed to keeping an extended clasp.